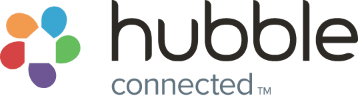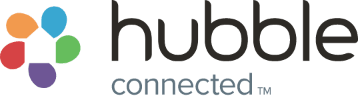How can I tell if my Wi-Fi signal is 2.4 GHz?
Hubble devices can only be connected to the 2.4 GHz band on Wi-Fi routers or access points (AP).
Please keep in mind:
- All Wi-Fi routers have a 2.4 GHz band.
- Newer routers are often dual-band router, with 2.4 GHz and 5 GHz bands.
- If both of your 2.4 GHz and 5 GHz Wi-Fi bands have the same name (SSID) and password, you will not have any problem connecting your Hubble device regardless of which Wi-Fi network band your smartphone is connected to. You do not need to read further.
Easy check of your smartphone's Wi-Fi connection
To find out whether you need to connect to a different Wi-Fi network to set up your Hubble device, go to Settings>Wi-Fi (or Wireless & Networks) on your smartphone.
How many Wi-Fi networks do you see that belong to you?
- I see ONE network: If you only see one Wi-Fi network name that belongs to you, you can proceed with setting up your Hubble device with this Wi-Fi connection. (see IMAGE 1 below).
- I see TWO or more networks:If you see two or more Wi-Fi network names that belong to you, then one may be a 5 GHz band. Please continue reading the article below Image 1.
IMAGE 1, Example of ONE Wi-Fi network:As seen in the iPhone Wi-Fi settings below, this is an example of only one Wi-Fi network name that belongs to the user, "Myhomenetwork." The others (Dark Knight and Snooze) do not belong to the user, and he cannot connect to them as they are password protected.

I have more than one network name that belongs to me. How do I identify my 2.4 GHz band network?
From your smartphone's Wireless settings page, look at the names of your Wi-Fi networks.
- A 2.4 GHz network may have "24G," "2.4," or "24" appended to the end of the network name. For example: "Myhomenetwork2.4"
- A 5 GHz network may have "5G" or "5" appended to the end of the network name, for example "Myhomenetwork5"
IMAGE 2, Example of two Wi-Fi network names:Here is an example where the user has more than one network name that belongs to him. He needs to make sure that he is connected to the 2.4 GHz band to set up his Hubble device:

What about Guest networks or other network names?
If your Internet Service Provider (ISP) set up your network, they may have set one of your network bands as "Guest" or a different name. You may need to log in to your Wi-Fi router to see which name is associated with which Wi-Fi band.
How do I log in to my Wi-Fi router?
If you have not changed your default user name and password for your WI-Fi router, here is some information on how to log in to your Wi-Fi router for some common brands
| Manufacturer | Default IP address /login | Default User name | Default password |
|---|---|---|---|
| Linksys | http://192.168.1.1 | leave blank | admin |
| Netgear | http://192.168.1.1 | admin | password |
| TP-Link | http://192.168.0.1 or http://tplinklogin.net | admin | admin |
If you have a different brand of router from those listed in the table above, you can search on the internet for specific instructions using the manufacturer’s name and “login {manufacturer’s name} router.” For example, if you have an ASUS router, you can search on “login ASUS router.”
Once you log into your router, look for the Wireless settings. Here you can see the name of your Wi-Fi bands and the passwords.
If you need any help, please contact us at support@hubbleconnected.com